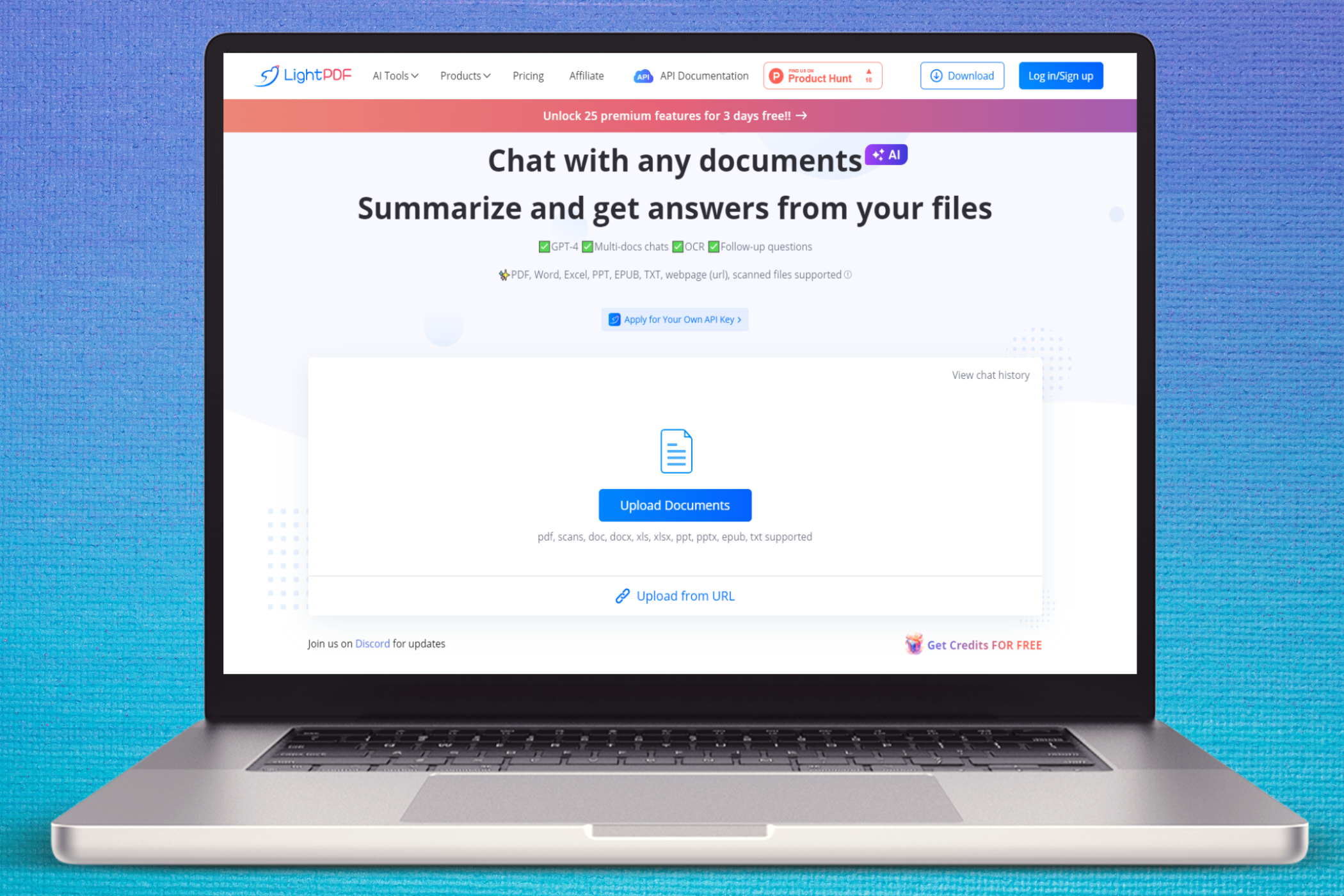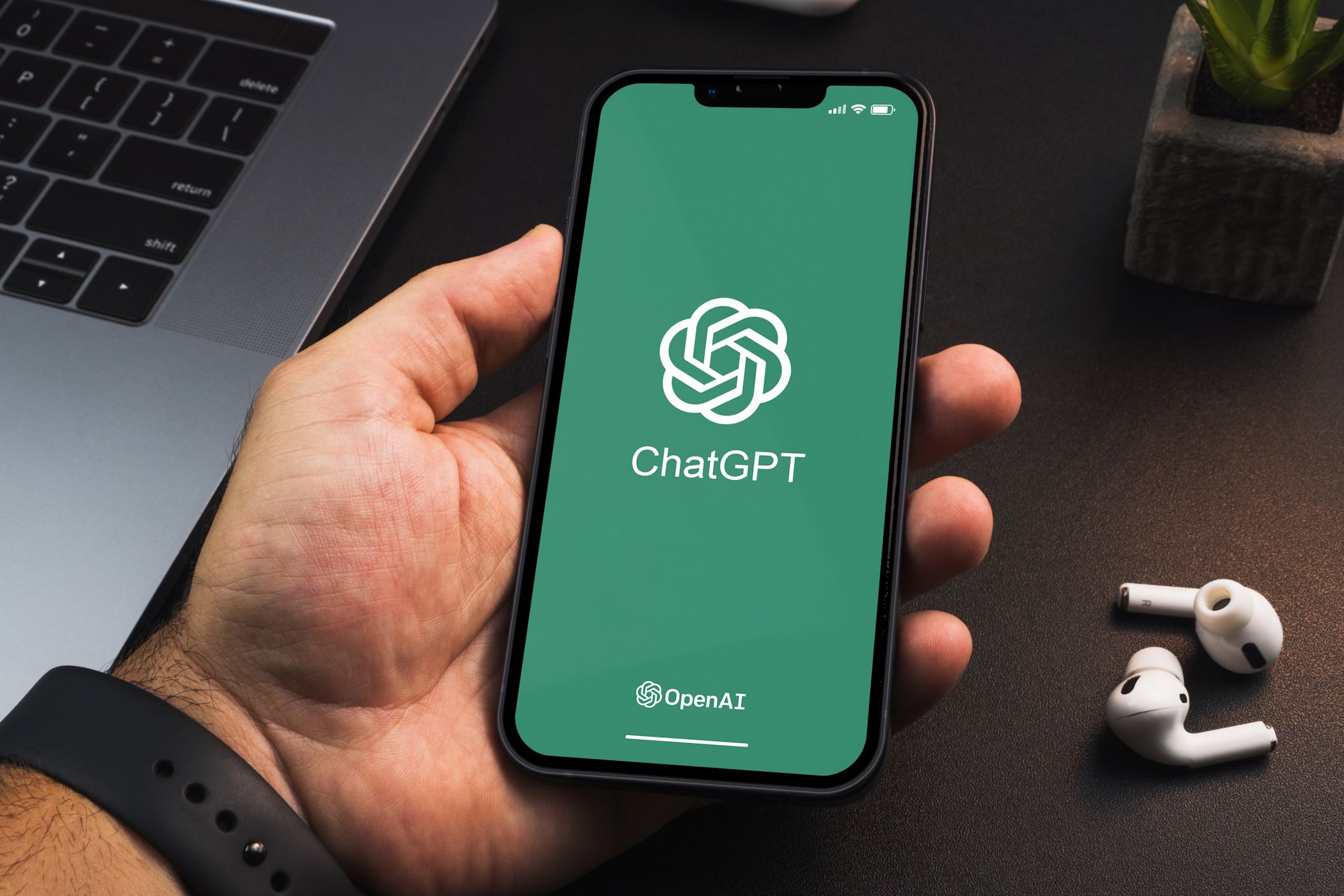If You Only Use Shazam to Recognize Music, You’re Missing Out
5 min read
Key Takeaways
- Try Shazam Widgets on iOS for quick song identification directly from your home or lock screen.
- Stay connected with Offline Mode and Auto Shazam to identify songs and access them later.
- Find upcoming concerts easily, and connect Shazam with Music Streaming Services.
At this point, nearly everyone has heard of Shazam. The music recognition app is almost a verb in its own right—”Quick, Shazam it!”
But did you know Shazam has a bunch of underrated and overlooked features?
Widgets are designed to offer convenient and immediate access to specific information, reducing the steps needed to access various apps. Shazam can add two widget options directly to your device’s interface: the music identification widget, which identifies songs from your lock screen without unlocking your phone, and the newer song identification widget, which displays your most recent song identifications.
Adding Shazam widgets to your device follows the same steps as adding widgets for other applications.
Add Shazam Widgets Directly to Your iOS Home Screen
In order to add a Shazam widget to your home screen on an iPhone or iPad, here are four easy steps.
- Press and hold on your iPhone or iPad home screen to enter jiggle mode, allowing you to manage applications.
- Tap the + icon in the top left-hand corner of the screen.
- In the Search Widget menu bar, type Shazam.
- Scroll to view the Shazam widget and then select Add Widget.
Add the Shazam Widgets By Modifying Your iOS Wallpaper
You can also add the Shazam widget to your lock screen on an iPhone or iPad with the following steps:
- Press and hold on your iPhone or iPad lock screen to customize your wallpaper.
- Select customize for your lock screen.
- Search for the Shazam widgets.
- Tap or drag the Shazam widget to add it to your lock screen.
Add the Shazam Widgets to Your Android Home Screen
You can add the Shazam widget to your Android home screen using a similar process:
- Long-press a blank space on your Android device home screen until the options menu appears.
- As there are several different skins for Android, the specific menu name will differ, but you should see Widgets or a variant thereof.
- Scroll down the widgets until you see Shazam. There will be an option to Shazam from home screen (analyzes without opening the app) or Shazam on startup (opens the app and immediately begins analyzing).
Hold either option to place it on your home screen, and you’re good to go.
2 Offline Mode
Thanks to the offline mode feature, you do not need to have a stable Wi-Fi connection to identify songs. When offline, Shazam will alert you that it will identify the song once you’re back online. Upon reconnecting to Wi-Fi, you can check the Shazams section to find out which song was playing when you did not have service.
- Tap the Shazam button to identify a song.
- Wait for Shazam to identify the song and details about the artist.
- Once Shazam identifies the song, a message will appear. You can select Got it on Android or OK on iOS to have Shazam save the identified song.
When you’re back online, you will be able to see the identified song located in your Shazam library or Recent Shazams, as well as view the details about the artist, watch music videos, and sing along with the lyrics of the song(s).
3 Auto Shazam
Auto Shazam allows the app to continuously recognize songs in different environments, such as at a party, while watching TV, and so on. Even while running in the background or when your device is locked, Auto Shazam is designed to be battery efficient, ensuring minimal battery drain despite its continuous operation.
Steps To Turn On the Auto Shazam Feature for iOS and Android
- Locate the Shazam app on your home screen.
- Touch and hold the Shazam app to activate the menu options.
- Tap Auto Shazam to activate it.
- On iOS, swipe up to view your recently identified songs. On Android, locate the library to recognize your recent shazams.
If you wish to turn off the Auto Shazam feature, open the app and tap the Shazam button.
4 Find Upcoming Concerts
If you’re only using the Shazam app to identify songs, you’re missing out on its ability to find upcoming concerts.
How to Locate Concerts on Shazam on iOS
Here’s how to find upcoming concerts for your recent Shazams and favorite artists on iOS:
- Launch Shazam, then swipe up and select Concerts.
- From here, you can explore saved events or concerts, as well as upcoming concerts by artists you Shazam. You can also tap the Explore: For You button, where you can locate popular options for upcoming concerts near you on Shazam.
- To discover more of your favorite artists, including those you Shazam, select the magnifying glass search icon in the top right corner. This will direct you to the Find Concerts page, where you can select your location and date to find concerts.
How to Locate Concerts on Shazam on Android Devices:
It’s a similar process on Android devices, but it does have some specific differences.
- Launch Shazam and select Concerts in the top-right corner.
- From here, you can check out any Saved concerts.
- Alternatively, use the Explore option to switch between Popular and For you to find upcoming concerts from artists you’ve Shazamed.
- Finally, you can use the magnifying glass search icon in the top right corner to find specific bands on specific dates, and you can change your location to find any concerts near you.
If concerts aren’t your thing, but you enjoy discovering and listening to music, Shazam also generates playlists tailored to you based on recommended songs from your Shazams. To find your playlists, open the app, swipe up, and navigate to Playlists For You.
5 Connecting Shazam With Music Streaming Services
If you only open Shazam to identify songs, remember that it is integrated with various music streaming services. You can connect Shazam to various music streaming services, including (but not limited to) Apple Music, Spotify, YouTube, and more.
What Do You Do to Integrate Music Streaming Services?
Integrating Shazam with music streaming services such as YouTube Music, Spotify, Deezer, Amazon Music, or Apple Music streamlines music discovery and instantly adds identified songs to your preferred music service’s library or playlist. Connecting music streaming services to Shazam on both iOS and Android devices is simple.
For both iOS and Android, once you have identified a song and ensured the music service is downloaded (such as YouTube Music), tap on the song(s) you wish to integrate (for iOS) or open the track screen (for Android) by selecting the song’s cover art or name. Then, tap on the More Button or Shortcut Menu, which looks like three vertical dots next to the identified song(s) of your choice. Lastly, select the music service under Listen On (iOS) or Open (Android) to connect and listen to your favorite artists.