How to Clear System Data or Other Storage on Your iPhone
4 min read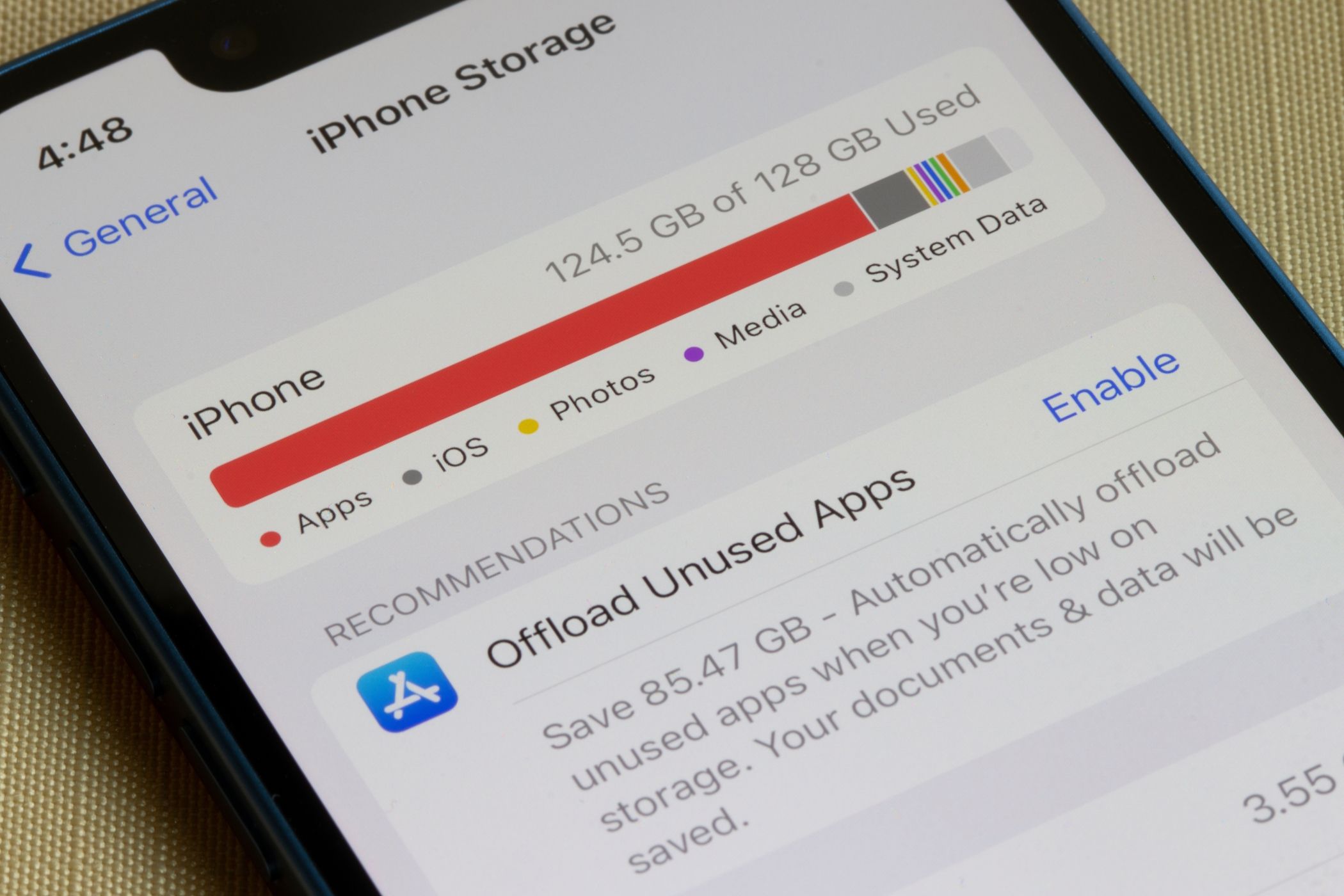
Key Takeaways
- Clearing browser and app caches can help reduce System Data or Other storage on your iPhone.
- Prevent your iPhone from storing old messages and emails so that the System Data does not fill up quickly.
- If you’re looking for a quick way to free up System Data or Other storage, consider backing up and erasing your iPhone to start afresh.
The “System Data” or “Other” category in your iPhone’s storage includes caches, settings, messages, voice memos, and miscellaneous data. The good news is that you can clear out much of this unused data to reclaim valuable space on your iPhone.
1. Clear Your Safari Cache
Safari caches are one of the biggest culprits for System Data storage growing out of hand. Like any other browser, Safari saves browsing history and website data on your iPhone to load websites quickly. However, Safari’s caches are not a necessity, and if they are filling up your iPhone storage, you may need to clear them to make space for more important items.
To clear your Safari cache on your iPhone:
- Open the Settings app and head to General > iPhone Storage.
- Scroll through the app list to find and tap Safari.
- Tap Website Data.
- Scroll to the bottom of the page and tap Remove All Website Data. Then, hit Remove Now to confirm.
2. Cut Down on Streaming if You Can
Streaming a lot of music and video can also cause your iPhone’s System Data storage to get out of hand. To clarify, this is different from downloading.
When you download video or audio from the iTunes Store, TV app, or Music app, it is categorized as Media. Streams, on the other hand, use caches to ensure seamless playback, and these are classified as System Data.
So, while you try to free up some space on your iPhone or iPad, it’s better to reduce or pause streaming content and rely on downloads instead. You can also try to clear app caches from your iPhone storage.
Focus on specific media apps that you use to stream online content, such as YouTube, Apple Music, Netflix, or Podcasts. Then, clear the data for these apps in your storage settings.
3. Delete Old iMessage and Mail Data
If you’re a heavy texter, the Messages app might be consuming a lot of your storage. In that case, it’s best to configure your iPhone to save fewer older messages.
By default, the Messages app stores conversations forever, but you can change this setting to 1 year or even 30 days to minimize the amount of data it caches. To do so, use these steps:
- Open the Settings app and scroll down to tap Messages.
- Under the Message History section, tap Keep Messages.
- Select your preferred message storage duration: 30 Days or 1 Year.
- Choose Delete to remove messages older than the specified period.
Similarly, the Mail app on your iPhone or iPad saves a cache of all the documents, photos, and videos you’ve viewed. While this speeds up reloading them the next time, these caches can quickly accumulate and consume storage space. To clear out obsolete Mail caches, log out of your email account and sign in again.
4. Delete and Reinstall Some Apps
Most app data is classified as Apps, but certain caches or data are classified as System Data. For example, if the Podcasts app takes up more than a couple of gigabytes of space, it’s likely filled with cached data.
Deleting and re-downloading the app could help clear the System Data storage on your iPhone. To remove an app from your iPhone, long-press the app on the home screen and tap Remove App > Delete App > Delete. Afterward, head to the App Store to download and reinstall the app.
Alternatively, you can offload unused apps and reinstall them later when needed. Offloading is different from removing the app entirely, as it only removes the app while keeping its data. If your iPhone is running iOS 16 or higher, you can even configure it to offload unused apps automatically.
5. Back Up and Erase Your iPhone
The easiest way to remove excess data is to completely wipe your device and start over. This method is faster than trying to locate and delete app caches individually, and it can also eliminate any bugs that might be contributing to the storage problem.
Before you do that, make sure you back up your iPhone or iPad. Otherwise, you will lose all the data on your device.
To erase and reset your iPhone or iPad, go to Settings > General > Transfer or Reset iPhone and then tap Erase All Content and Settings. If you have an iCloud backup, iOS will prompt you to restore it to avoid losing unsaved data.
The above tips should help you reduce the amount of storage occupied by System Data or Other on your iPhone. While you’re at it, you can also try deleting unwanted apps, media, and large files to create free space on your iPhone.






